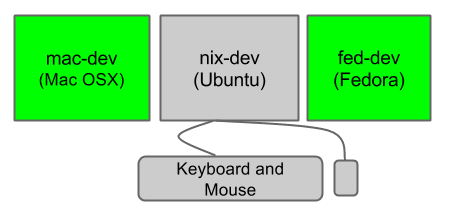How to Configure Synergy on Linux to Share Keyboard and Mouse with Multiple Systems
Synergy is an open source network utility which can be used to share one keyboard and mouse with multiple systems.
Synergy utility works on client-server model.
The system whose keyboard and mouse you want to share, runs the
synergy server service (synergys), and all the other systems runs the
synergy client service (synergyc) to connect to server.
Synergy is a platform independent utility. Compiled version of synergy
is available for various platforms including Windows, Linux, Mac OS X,
Android and Apple iOS. You can download source code and compiled version
from here.
Use the appropriate package management command to install Synergy on
your system as shown below. For Windows, you can directly download
executable and install it.
# For Mac OSX :
sudo port install synergy
# For Fedora, CentOs and RHEL :
sudo yum install synergy
# For Ubuntu, LinuxMint and Debian :
sudo apt-get install synergy
Example Synergy Configuration Setup
In my case, I have three systems mac-dev (OSX Maverick 10.9.1),
nix-dev (Ubuntu), fed-dev (Fedora 20) which is connected in local
network.
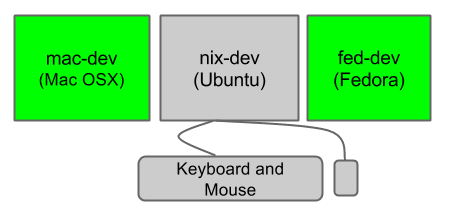 After installation, you need to define a configuration file to run synergy.
Configuration file has information about how these systems are
connected in X,Y Plane. The synergy configuration file has the following
sections:
After installation, you need to define a configuration file to run synergy.
Configuration file has information about how these systems are
connected in X,Y Plane. The synergy configuration file has the following
sections:
- screens
- links
- aliases
- options
The default syntax of all sections is shown below. Just replace the name to one of the above section name.
section: name
arguments
end
Screens Section
Screens section will specify how many systems are going to connect through synergy service.
In screens section, either you can use either ip address or hostname of the systems.
Following is my configuration file for screens section. Here I’ve used two hostname and one ip-address (for fed-dev system).
section: screens
10.112.10.27:
nix-dev:
mac-dev:
end
Links Section
Links section will specify how these systems are going to connect in X,Y Plane.
There are four options such as left, right, down and up to connect
screens to each other. Before writing link section, keep the system on
which you want to run synergy server service ( it means you want to use
keyboard and mouse of the system in all systems which are connected
across local network.
In my setup, I want to use nix-dev systems keyboard and mouse in
mac-dev, and fed-dev. So, I kept nix-dev in center and mac-dev of left
of nix-dev and fed-dev is right of the nix-dev. In links section, you
can write any screen first or last, it doesn’t matter.
section: links
nix-dev:
left = mac-dev
right = 10.112.10.27
mac-dev:
right = nix-dev
10.112.10.27:
left=nix-dev
end
Aliases Section
In aliases section, you could write alias for domain name to use short name in screens and links sections.
section: aliases
nix-dev:
nix-dev.thegeekstuff.com
mac-dev:
mac-dev.thegeekstuff.com
end
Options Section
In options section, there are list of arguments which can be use to
modify uses of synergy service in configuration. You can get full list
of options from synergy website.
section: options
keystroke(alt+left) = switchInDirection(left)
end
Start Synergy Service
For minimum configuration, you need atleast two options such as screens and links.
In the system which has keyboard and mouse, you need to start synergy
server service as shown below, which will wait for all client to
connect according to configuration file.
synergys -f -c mysynergy.conf
-f flags : To run synergy server service in foreground, by default it runs in the background
-c flags : to pass configuration file to synergy server service
For other connected systems, start synergy client service with server
hostname or server ip address on which synergy server service is
running as shown below.
synergyc -f nix-dev
or
synergyc -f 10.112.10.26
-f flags : to run synergy server service in foreground
Debugging Synergy Issues
The following “failed to connect to server” is a common synergy service error message.
WARNING: failed to connect to server:
NOTE: connecting to ’nix-dev’: 10.112.10.26:24800
In most case, the above error message is because of the firewall not allowing the client to talk to the server. Modify the iptables rules accordingly to allow port 24800.
If you have’ve installed different version of synergy client and
server, you might get the following message. In this case, make sure to
install the same version on both server and all the clients.
WARNING: failed to connect to server: incompatible client 1.4
NOTE: connecting to ’nix-dev’: 10.112.10.26:24800
 Linux provides several powerful administrative tools and utilities which
will help you to manage your systems effectively. If you don’t know
what these tools are and how to use them, you could be spending lot of
time trying to perform even the basic administrative tasks. The focus of
this course is to help you understand system administration tools,
which will help you to become an effective Linux system administrator.
Linux provides several powerful administrative tools and utilities which
will help you to manage your systems effectively. If you don’t know
what these tools are and how to use them, you could be spending lot of
time trying to perform even the basic administrative tasks. The focus of
this course is to help you understand system administration tools,
which will help you to become an effective Linux system administrator.
Get the Linux Sysadmin Course Now!