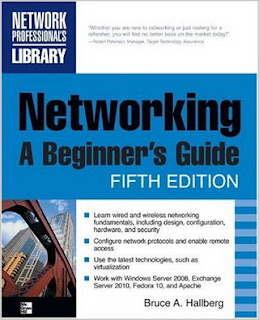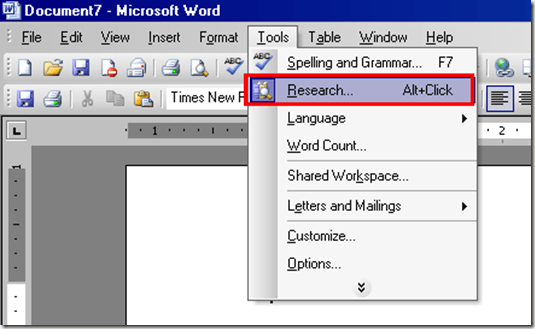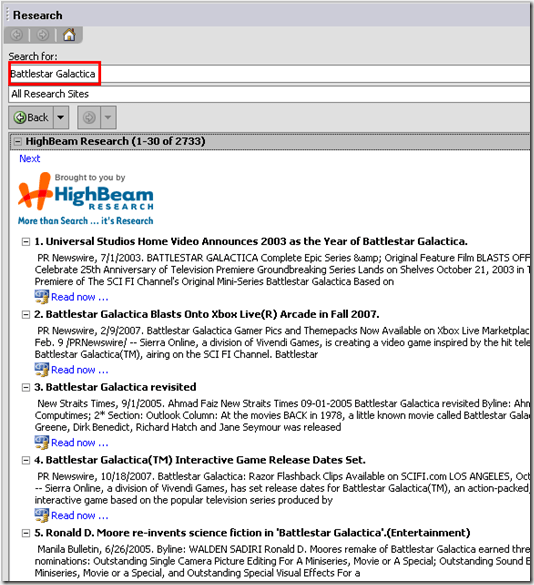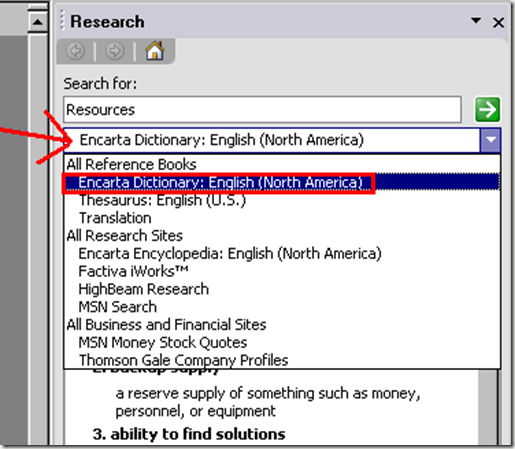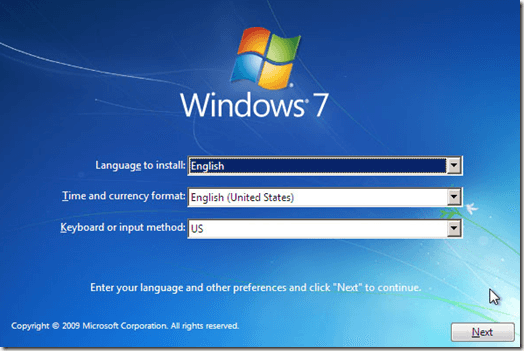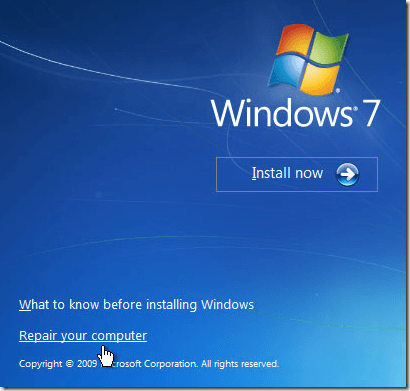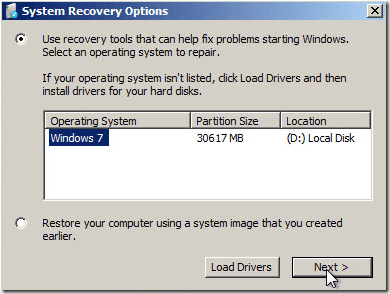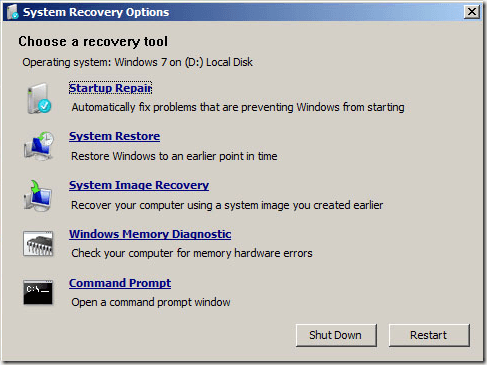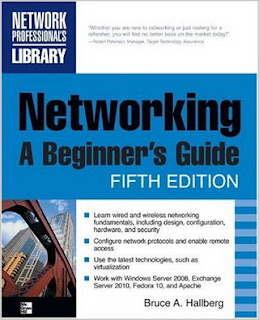
Networking, A Beginner’s Guide, 5th Edition
448 pages | McGraw-Hill Osborne Media; 5 edition (October 19, 2009) | ISBN: 0071633553 | PDF | 9.3 MB
A practical guide to networking fundamentals. Fully up to date with the latest technologies, this introductory handbook covers wired and wireless network design, configuration, hardware, protocols, security, backup, recovery, virtualization, and more. After laying the groundwork, Networking: A Beginner’s Guide, Fifth Edition explains, step-by-step, how to install, set up, and administer Windows Server 2008, Exchange Server 2010, Fedora 10, and Apache. If you’re beginning a career in networking or looking to refresh your skills, you need this detailed reference.
- Learn about network cabling, topologies, hardware, and the OSI Model – Set up a small office and home office (SOHO) wired or wireless network
- Connect LANs and WANs
- Work with network protocols–TCP/IP, UDP, DHCP, HTTP, FTP, SMTP, VoIP, and others
- Enable remote access through a VPN or other methods
- Secure your network and handle backup and disaster recovery
- Install, configure, and administer Windows Server 2008, Exchange Server 2010, Fedora 10, and Apache
- Understand virtualization technologies, and learn how to set up and use VMware Server
- Learn how the Sarbanes-Oxley Act of 2002 affects networking and IT professionals
Bruce Hallberg has been involved in IT for more than 25 years and has consulted for Fortune 1000 firms on the implementation of management information and networking systems. He is the bestselling author of more than 20 books.
Download
http://hotfile.com/dl/19080344/13e85b7/Networking_A_Beginners_Guide_5th_Edition.rar.html